The purchase receiving process in the warehouse can be time consuming when no barcodes are set up or there are missing information on the pallet label of the manufacturer.
The receiving worker must enter manually all information (PO number, Item number, Quantity, UOM…) in the warehouse app. However, some of them are not available straight away. For instance, pallet labels from manufacturer shows Job #, Item #, Batch/Lot #, Cases per Pallet and Pallet id. That means I don’t know what’s the PO number for the reception of the goods.
I need to check in D365 F&O and that's not handy at all in a warehouse.
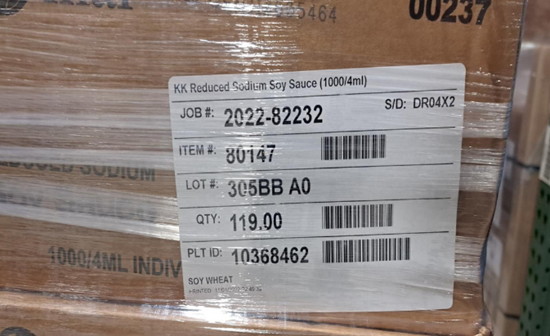
Warehouse detours in D365 F&SCM are very handy when that happens. That article will show you how you can use that feature to enhance the purchase receiving process.
The following process can be implemented :

After the receiving process, all information related to a PO receipt can be pulled up within D365 F&SCM using this license plate number.
Log in the warehouse app.
Select Inbound, then select Purchase order receiving.

Scan the license plate number you sticked on the pallet.

Select Look up Pos by vendor.

D365 F&SCM will look for all open purchase orders with a delivery date in the range – 15 days and + 15 days.

Use stars (*) not to look for the exact vendor name.
The results of the query will pop up. In our case, there is only one purchase order to receive for that vendor.

Select the PO.
The next step is to select the item that needs to be received. The item number on the pallet label is the vendor item number. We cannot use it, and that’s why the detour called Look up PO items is useful.

Select Look up PO items.
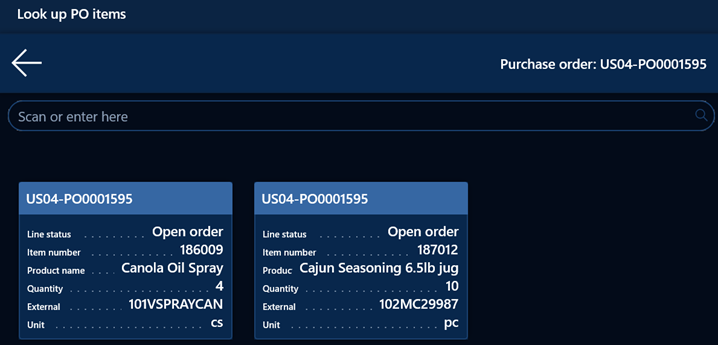
The open PO lines are displayed and we can select the line to be received. The solution is agile as we can configure the fields that we display on the screen.
The quantity and the UOM are prepopulated as I turned on the auto-submit option.
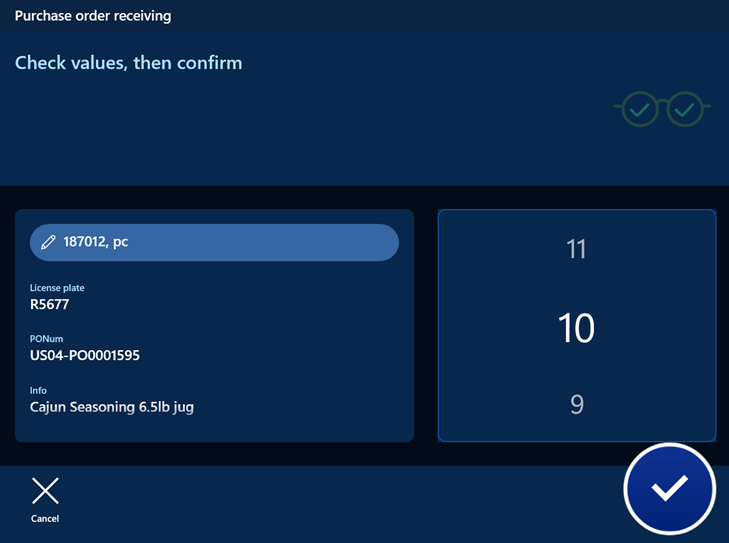
Finally, we enter manually the other information avec vendor batch number, expiry date.
The configuration in the background is pretty straight forward.
First, we need to create the menu items.
Navigate to Warehouse management > Setup > Mobile device > Mobile device menu items
Look up POs per vendor

The mode must be Indirect.
In the Activity code field, select Data inquiry.
Click Edit query.
Add the Vendor name line and in the Criteria, leave it blank.
Add the Purchase order status line and in the Criteria, select Open order.
Add the Delivery date line and in the Criteria, type in (dayRange(-15,15)).
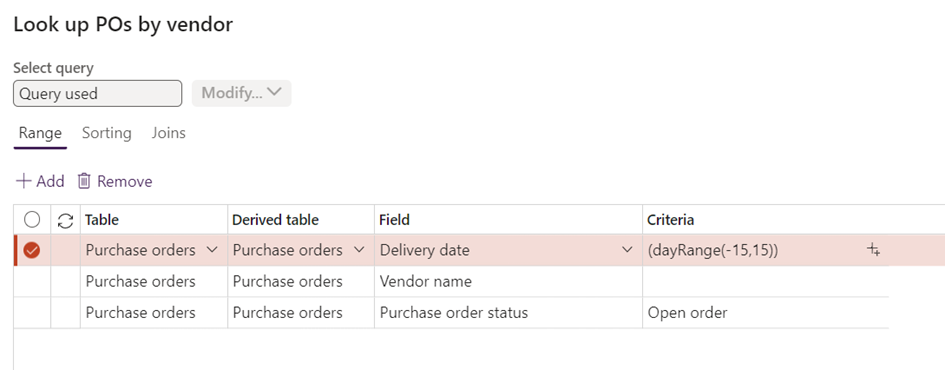
Click Field list.

Select the fields you would like to display in the warehouse app.
Look up POs per item

Click Edit query.
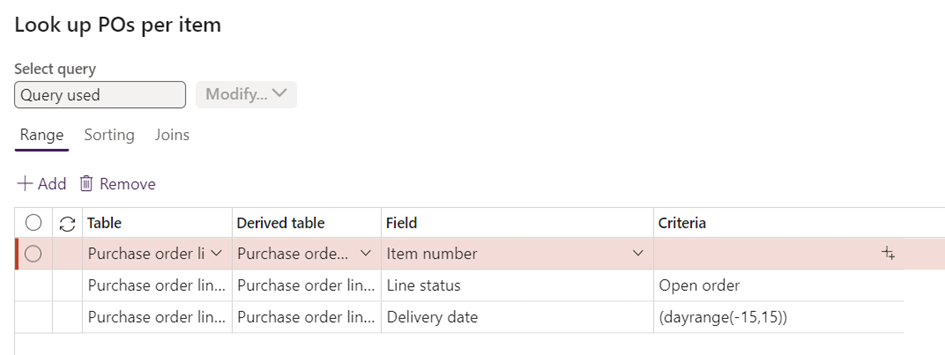
Add the Item number line and in the Criteria, leave it blank.
Add the Line status line and in the Criteria, select Open order.
Add the Delivery date line and in the Criteria, type in (dayRange(-15,15)).
Click Field list.

Select the fields you would like to display in the warehouse app.
Navigate to Warehouse management > Setup > Mobile device > Mobile device menus
Create a new menu called Inquire.
Add the menu items you created on the Inquire menu.

Navigate to Warehouse management > Setup > Mobile device > Mobile device steps
Select PONum.
Add step configuration, and select Purchase order receiving.
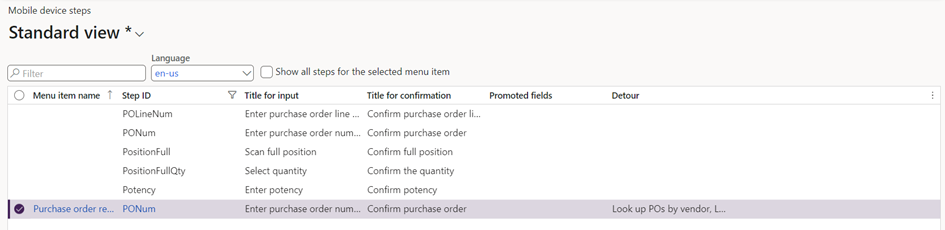
Click PONum.
Under Available detours (menu items), add both menu items Look up Pos by vendor Looks up Pos per item.

Then , click Select fields to send.

Tick Auto submit.
The configuration is completed.
Hope you found it useful.
This is so interesting, thanks! Could you please describe the process of preprinting the LP labels via mobile?